
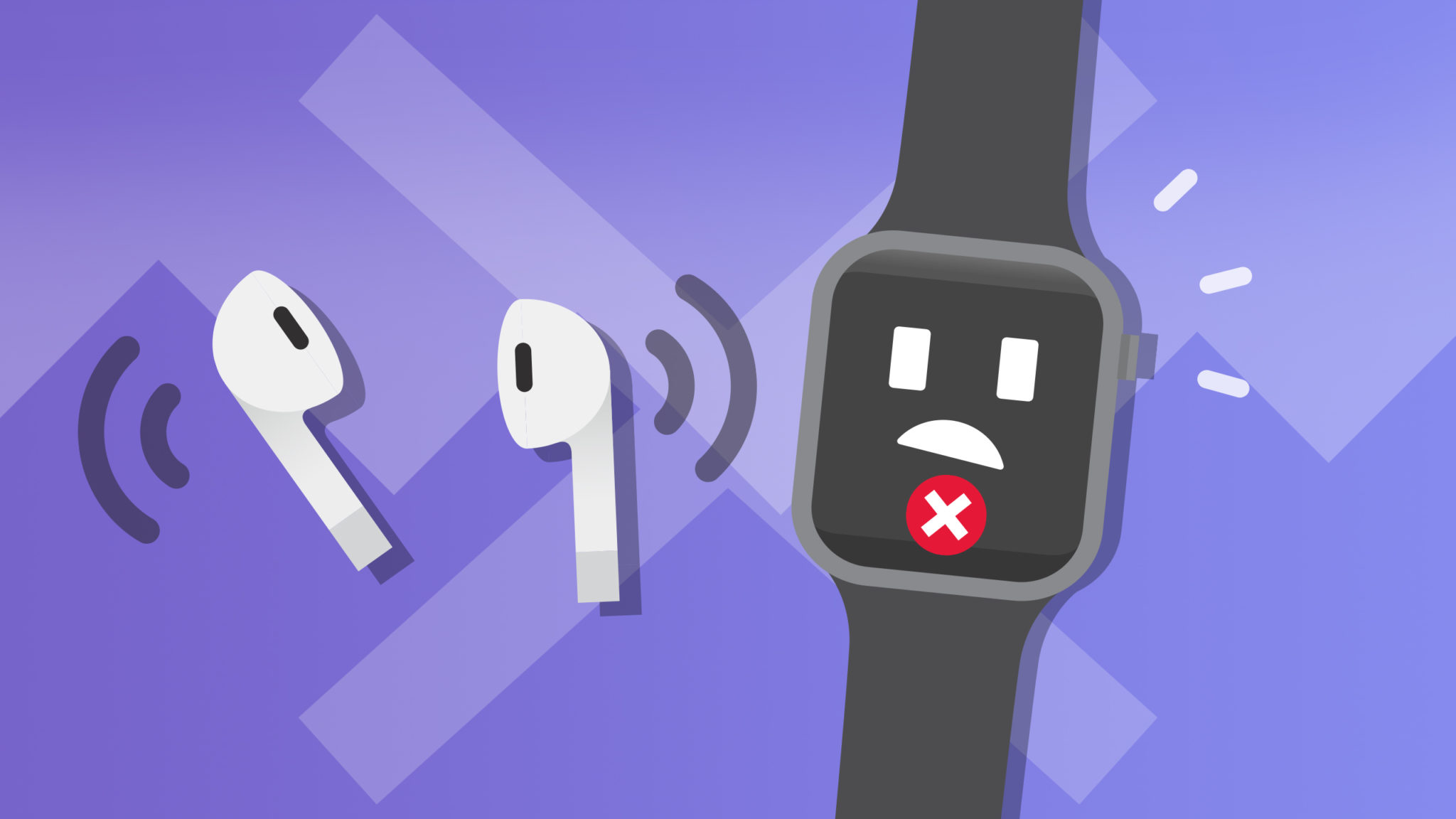
- #AIRPODS WONT CONNECT TO MAC HOW TO#
- #AIRPODS WONT CONNECT TO MAC MAC OS#
- #AIRPODS WONT CONNECT TO MAC ANDROID#
- #AIRPODS WONT CONNECT TO MAC BLUETOOTH#
PIck the AirPods from the list of “Devices”.Īfter that, you can wait for a while and then try connecting your Airpods with a MacBook to check if it works fine.Click on the “System Preferences” option.On your Mac, click on the “Apple” menu located on the top left.
#AIRPODS WONT CONNECT TO MAC BLUETOOTH#
Forget Your AirPods as Bluetooth Deviceīy forgetting the AirPods from the Bluetooth device list, you can fix the pairing issue and then you can connect your AirPods again. Choose “AirPods” from the list of “Devices”.ģ.Take your charging case near to your MacBook.Now put the AirPods in your charging case.For that, you can follow the following steps. Remove AirPods from the Device ListĪnother way to fix the problem is to remove the AirPods from the list of available devices and then add it again.
#AIRPODS WONT CONNECT TO MAC MAC OS#
So the first thing to take care of is that your Mac OS is updated and relevant. Your AirPods won’t connect, if you are using the AirPods on the unsupported macOS might not let you connect AirPods with Mac. For example, for the AirPods Pro, it requires macOS Catalina (10.15.1 or later) and the second generation of AirPods requires macOS Mojave (10.14.6 or later). Ensure Your macOS is UpdatedĪs mentioned earlier, your Mac requires a relevant macOS depending on the AirPods generation. Therefore, we are listing all the possible solutions that you may try to make your AirPods work efficiently. There can be numerous reasons behind this problem. Most users ask why my AirPods won’t connect.

We have also brought the best solutions to fix the AirPods pairing issue. If your AirPods not connecting to Mac, then you don’t need to worry. In certain cases, AirPods users fail to pair with the device. When the AirPods appears in the Bluetooth devices list, you can click on it.
#AIRPODS WONT CONNECT TO MAC ANDROID#
If you are connecting AirPods on Android then you can go to the Settings -> Connections -> Bluetooth. On the non-Apple device, go to the “Settings” and make sure the “Bluetooth” is enabled.Below are the following steps you can follow to pair AirPods with your non-Apple devices. But you can set up AirPods on your Android or other Bluetooth devices to listen to the music or receive phone calls. On non-Apple devices, you cannot use Apple smart features such as Siri. Connecting AirPods with Non-Apple Devices And, make sure that the AirPods are selected as an output device. If the sound plays on your Mac speaker (and not on the AirPods) then you can click on the volume control or Bluetooth menu. Select the AirPods from the list of “Devices”.Īfter implementing these steps, you can try playing music on your MacBook.Keep pressing it until it flashes a White light. Press the setup button available at the back of your AirPods case.Now, put the AirPods in its charging case and then open its lid.If your Bluetooth is not turned on, enable it now.Go with the “System Preferences” option.On your Mac computer, click on the “Apple” menu located on the top left.When connecting AirPods, if you don’t see the volume control or Bluetooth menu then you can connect your AirPods with your Mac by following these steps. This will allow you to pick the AirPods from the device list. All you need to place the AirPods in your ears and choose the Bluetooth menu or volume control (in the menu) on your Mac computer. In case you have signed in to your iCloud account on your iPhone and Mac then your AirPods can be connected easily. And, for the AirPods Pro, it requires macOS Catalina (10.15.1 or later). Note: If you use the second generation of AirPods, you need to make sure that your MacBook has macOS Mojave (10.14.6 or later).
#AIRPODS WONT CONNECT TO MAC HOW TO#
Here, we will know how to connect AirPods to MacBook Air. Connect AirPods as the Output DeviceĪirPods can be paired with Mac, iPhone, Android, and other Bluetooth devices.


 0 kommentar(er)
0 kommentar(er)
